Instal·lació programes en distribucions basades en Ubuntu (apt) i Debian (paquets deb amb dpkg).
Instal.lació de programari en distribucions Debian/Ubuntu
Els sistemes operatius ja proporcionen molts programes útils; alguns en entorn gràfic i d’altres per terminal (les comandes són programes), però en el dia a dia a dia segur que necessitem instal·lar més programari.
Hem de tenir en compte que GNU/Linux, al ser un Sistema Operatiu lliure, té diverses versions anomenades distribucions.
Aquestes, tenen formes diferents de gestionar la instal·lació del software.
Per posar-nos en context, una forma de classificar aquestes distribucions és per la forma amb la que gestionen els programes instal·lats; i també si són derivades d’altres.
Aquest tutorial està especialment pensat per a treballar amb distribucions basades en Debian i/o amb Ubuntu; les més habituals en servidors d’aplicacions web.
Hi ha moltissimes distribucions estables basades en Ubuntu i la seva predecessora Debian, algunes de les més usades són:
- Mint
- PopOS
- LUbuntu
- Kali
- Zorin
Amb altres distribucions habituals (RedHat, ArchLinux, Fedora …) les comandes i els mecanismes d’instal·lació utilitzen comandes diferents.
Introducció a apt.
Tot i que programari de Linux es pot gestionar perfectament amb programes gràfics (pex. Centre Software Ubuntu, Synaptic …), el més habitual és gestionar-lo des del terminal.
En Ubuntu, el gestor de paquets més habitual és apt (aptitude), que conté versions estables del programari més habitual.
Per provar apt, hem d’obrir el terminal de Linux. La seva icona està representada per una pantalla negra en diverses distribucions (les basades en Debian o Ubuntu).
![]()
També pots obrir-lo amb la combinació de tecles Ctrl + Alt + T
Introducció a dpkg
Ubuntu, Mint i moltes altres distribucions són versions fork de Debian. És a dir, que es basen en el codi de Debian.
Per això, apart d’incorporar instal·lador de software apt també incorporen el de Debian: dpkg que funciona amb paquets .deb en comptes de programes sencers.
En algunes ocasions que indicarem clarament ens interessarà usar comandes de dpkg; tot i que si usem Ubuntu o distribucions similars usarem més sovint apt.
Tutorial apt i dpkg
Si únicament vols repassar les comandes, recomanem aquest catàleg de 2 pàgines en PDF de les comandes més útils:
apt update
Abans d’instal·lar programes heu d’actualitzar el llistat de les últimes versions existents:
sudo apt updateapt install
Un cop heu executat:
sudo apt updatePodeu instal·lar programes amb apt install i el nom del programa.
Per exemple, podem instal·lar el visor de propietats de maquinari inxi:
sudo apt updatesudo apt install inxiDescomposem les parts de la comanda, per entendre-la:
- sudo → Comanda que permet executar com a usuari admin. Alguns programes requereixen aquests permisos. Alternativa: sudo su
- apt → gestor de paquets que usen distros de Linux basades en Debian: Ubuntu, Mint…
- update → Li diem al apt que actualitzi el programari, si cal. Important fer-ho abans d’instal·lar res.
- install → Li diem al apt el/s programes/paquets que volem instal.lar (altres opcions: upgrade, autoremove, purge, list…)
- inxi → El nom del programa.
Hi ha altres formes per instal·lar programari a distros basades en Debian (paquets de Debian .deb, el nou gestor de paquets Snapd, entre d’altres); que veurem en una altra ocasió.
Executar programes.
Per executar el programa instal.lat posa el seu nom:
inxi -FFixa’t com n’és d’útil el programa inxi, que mostra les característiques del teu maquinari.
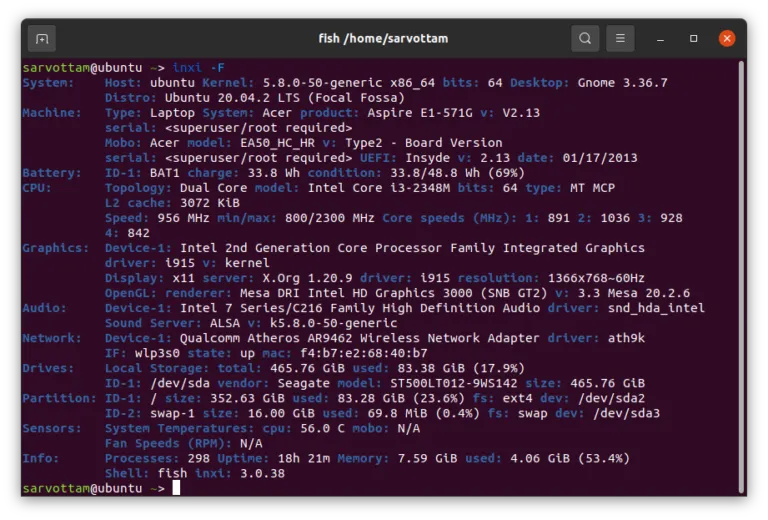
Així, todem executar programes ja preinstal·lats.
Per exemple, en moltes distros tindreu el navegador firefox; per obrir-lo és tant fàcil com cridar-lo des del terminal.
firefox https://xtec.dev/I heu de saber que les comandes que usem al terminal també són programes ja instal·lats. Per exemple, si posem:
ls -laHem executat un programa que ens mostra el llistat de directoris i fitxers en format llarg, inclosos els ocults.
{% panel %}
⚠️A vegades ens pot sortir aquest aquest error a l’instal·lar un programa. ⚠️

Causa més probable: S’han executat les actualitzacions automàtiques
Possibles solucions:
- El podem solucionar tancant i obrint el terminal.
- Si no funciona la 1, aplicar comanda:
sudo apt update- Si no funciona la ni 1 ni la 2, reiniciar la màquina.
- Si no voleu reiniciar, podeu matar el procés
Waiting for cache lock: Could not get lock /var/lib/dpkg/lock-frontend. It is hWaiting for cache lock: Could not get lock /var/lib/dpkg/lock-frontend. It is hWaiting for cache lock: Could not get lock /var/lib/dpkg/lock-frontend. It is h^Cd by process 4293 (unattended-upgr)... 2smiquel@miquel-VirtualBox:~$ kill -9 4293⚠️ Heu de matar el procés que hi diu (en el meu cas té id 4293); no el que veieu a la captura! ⚠️
{% endpanel %}
Exercici: Instal.la un programes més amb la comanda apt install i executa’l per veure que fa.
Programes interessants:
- Editors de text consola: nano, vim
- Editors de text gràfics: gedit, geany
- Descàrrega: wget, curl
- Utilitats del terminal: tree, banner
- Jocs: csmash, ninvaders, pychess
- Rendiment: inxi, htop
- Reparació(avançat!): gparted, grub-customizer
- Visor imatges: lximage-qt, eog
- Altres: oneko, sl, cowsay, fortune
{% sol %}
Instal·lem el visor de directoris en forma d’arbre tree:
sudo apt updatesudo apt install treeExecutem-lo dins del nostre directori d’usuari:
cd /home/isardtree -h.├── [4.0K] Documents│ └── [ 12K] informe.docx├── [4.0K] Downloads│ ├── [700M] pel·licula.mp4│ └── [ 50M] programa.deb├── [4.0K] Music│ └── [ 5M] canço.mp3├── [4.0K] Pictures│ ├── [1.2M] selfie.jpg│ └── [4.0K] vacances│ └── [2.3M] platja.png├── [4.0K] Videos└── [4.0K] Desktop
7 directories, 7 files{% endsol %}
{% panel %}
apt o apt-get
En diversos recursos trobareu apt-get o altres en comptes d’apt; sobretot antics.
La bona notícia és que funcionament és exactament el mateix; i són 100% compatibles entre si.
apt-get install treeFa el mateix que:
apt install tree{% endpanel %}
apt list
Per revisar la llista de programes instal·lats executa la comanda:
sudo apt list --installedO bé:
sudo dpkg -lFixa’t en un detall important respecte l’ús del sudo.
- Si poses
sudo dpkg -lcom a usuari administrador podràs veure la llista del programari que té el teu equip i tots els seus usuaris. - Si poses
dpkg -lnomés podràs veure els programes que hagis instal·lat únicament per a tu i el programari de la teva distro de Linux, que no requereixi permisos d’administrador.
apt remove
Desinstal·lar un programa és molt senzill.
Per exemple, volem desinstal·lar el joc ninvaders.
sudo apt remove ninvaders -yLa -y és per acceptar la desinstal·lació sense que ens pregunti [S/N].
A vegades cal aplicar una comanda si tenim paquets (llibreries de programes) d’un programa incompatibles entre si; normalment se us indica; per exemple:
sudo apt autoremoveI això resoldra els problemes automàticament!
apt dist--upgrade
Quan necessitem actualitzar tot el sistema operatiu, tenim les comandes:
- dist-upgrade, per a actualitzar el sistema sense canviar la distribució arrel (pex. passar d’Ubuntu 22.04.3 a la 22.04.6)
- full-upgrade, per actualitzar el sistema i la distribució sencera, incloent el Kernel (pex. passar d’Ubuntu de la 22 a la 24 i el Kernel de la versió 6 a la 7)
⚠️⚠️ Queda fora de l’abast d’aquest tutorial explicar com aplicar actualitzacions de les distribucions o el Kernel del sistema operatiu GNU/Linux.
Resum diferències apt dist-upgrde i full-upgrade.
add apt repository
TODO:
Instal·lació paquets Debian.
A vegades necessitem instal·lar algún programa que no ha estat incorporat a aptitude (apt); per exemple, últimes versions d’un navegador, de Visual Studio Code, de Packet Tracer…
Anem a provar d’instal·lar Google Chrome des de la web oficial; des de dins de Linux:
Seleccionem la opció .deb
Això ens descarregarà un arxiu .deb (que vol dir programa de Linux Debian).
Un cop descarregat, si l’intentem obrir pot ser que no funcioni.
Per instal·lar el Chrome, el millor és entrar al terminal, a la carpeta de Descargas, i executar la comanda dpkg (per instal·lar paquets de Debian, distribució pare d’Ubuntu)
sudo dpkg -i google-chrome-stable_current_amd64.deb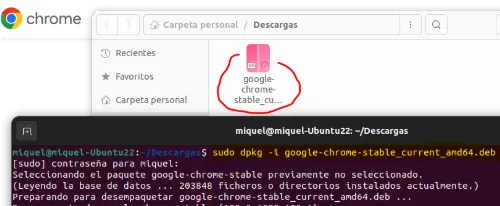
TODO:
Recordatori comandes d’ajuda
history —> Historial de comandes:
Hi ha un historial que guarda totes les comandes que has executat.
Amb les fletxes del teclat amunt i avall et carrega les comandes que has posat anteriorment (així no et cal escriure-les de nou).
Amb la instrucció history veus totes les comandes que has usat fins ara:
$ historyFins i tot, pots guardar en un fitxer totes les comandes que has fet:
$ history > historial.txtman —> Manual d’Ajuda.
La comanda man (de manual) és la que ens permet consultar com funciona cada comanda.
Pensa que el terminal de GNU/Linux està basat en el del seu sistema predecessor Unix (creat als 70) i llavors era especialment útil tenir localitzada l’ajuda, ja que no hi havia Internet.
I ho segueix sent, ja que ens estalviem sortir del terminal per consultar ajuda.
Prova de consultar com funciona la comanda ls:
man lsPer sortir, pitja q.