Isard
Isard és una plataforma de virtualització al núvol que proporciona màquines virtuals als centres educatius.
Introducció
Section titled “Introducció”La plataforma està disponible a la següent URL: https://elmeuescriptori.gestioeducativa.gencat.cat.
Per defecte, les màquines virtuals poden sortir a internet, però no tenen IP pública.
Has d’accedir amb les credencials que t’ha donat el teu professor:
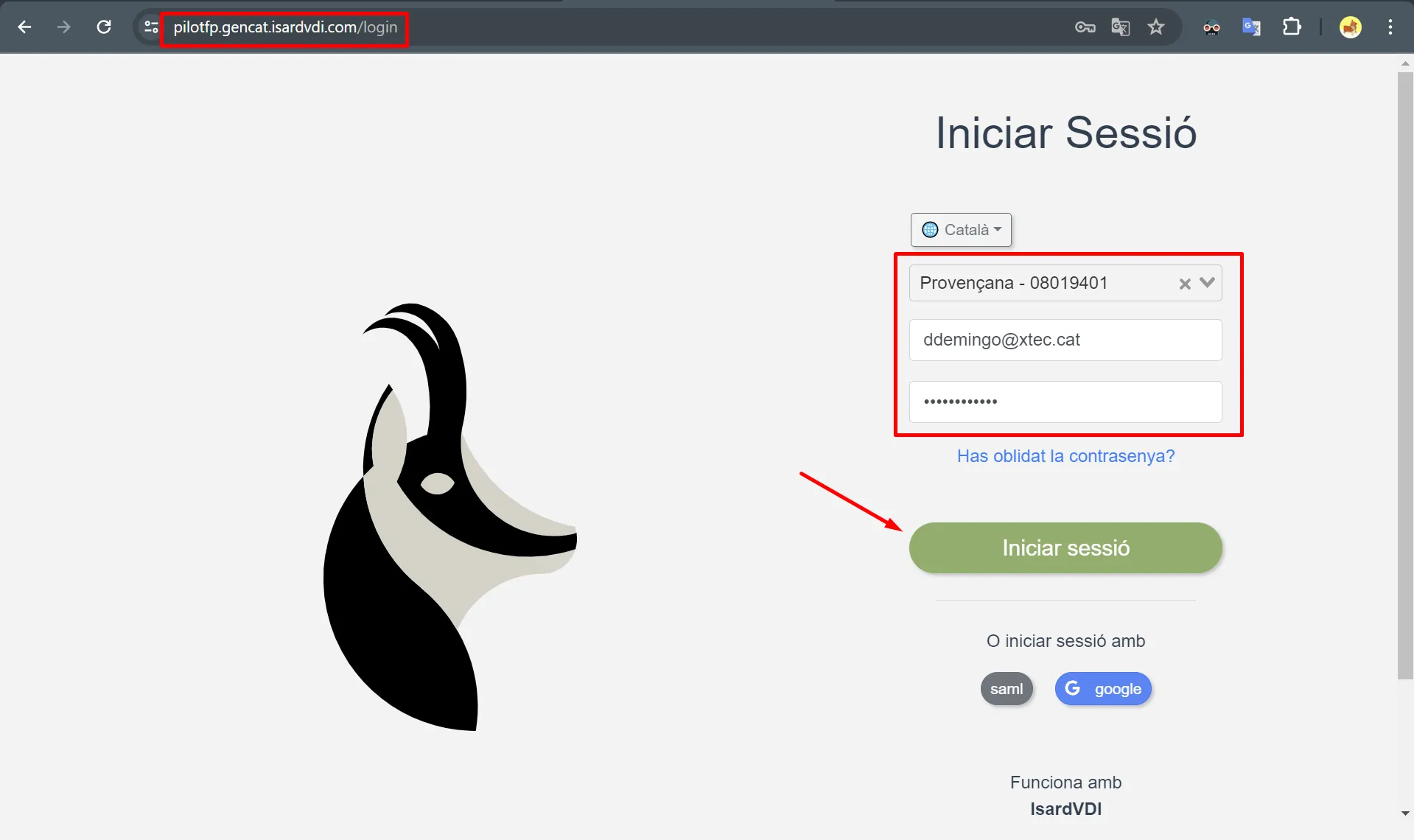
scoop bucket add extrasscoop install extras/virt-viewerremote-viewer.exe .\isard-spice.vvLes màquines virtuals tenen per defecte una interfície de xarxa Default.
Aquesta interfície proporciona una adreça dinàmica (DHCP) amb DNS i passarel·la a través d’un router NAT.
Té connexió a Internet i està aïllada d’altres màquines virtuals del sistema.
Wireguard
Section titled “Wireguard”Les màquines virtuals també poden tenir una interfície Wireguard.
Aquesta interfície està vinculada a una xarxa del sistema que assigna una adreça IP fixa a la màquina virtual i permet connectar-se des d’una màquina que està fora d’Isard mitjançant una xarxa privada virtual (VPN).
Crea una màquina Ubuntu 24.04 Desktop a Isard i verifica que la màquina virtual té habilitada la interfície Wireguard VPN.
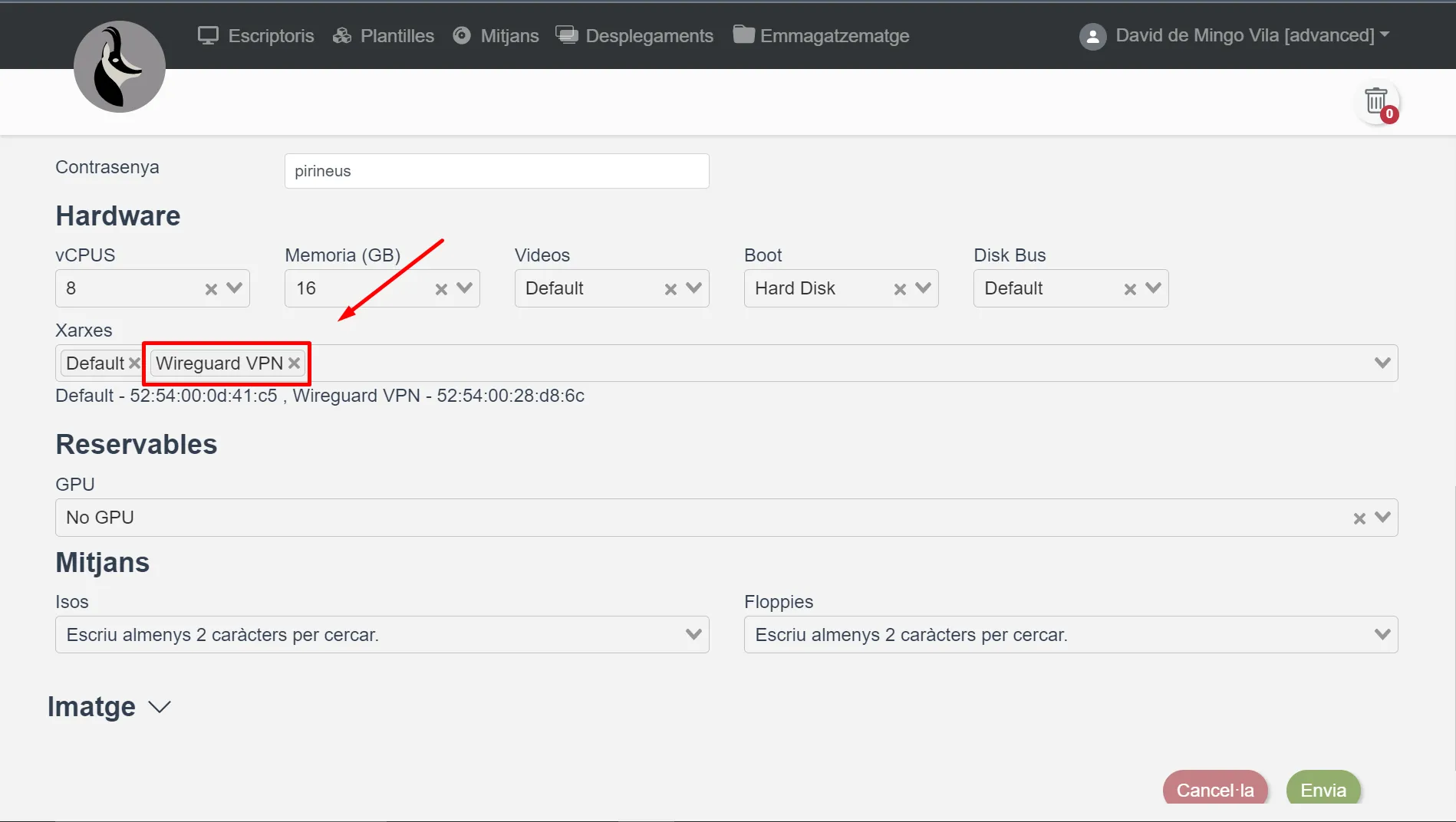
Accedeix al menú desplegable de l’usuari i selecciona l’opció VPN, que descarregarà el fitxer isard-vpn.conf a l’equip amfitrió.
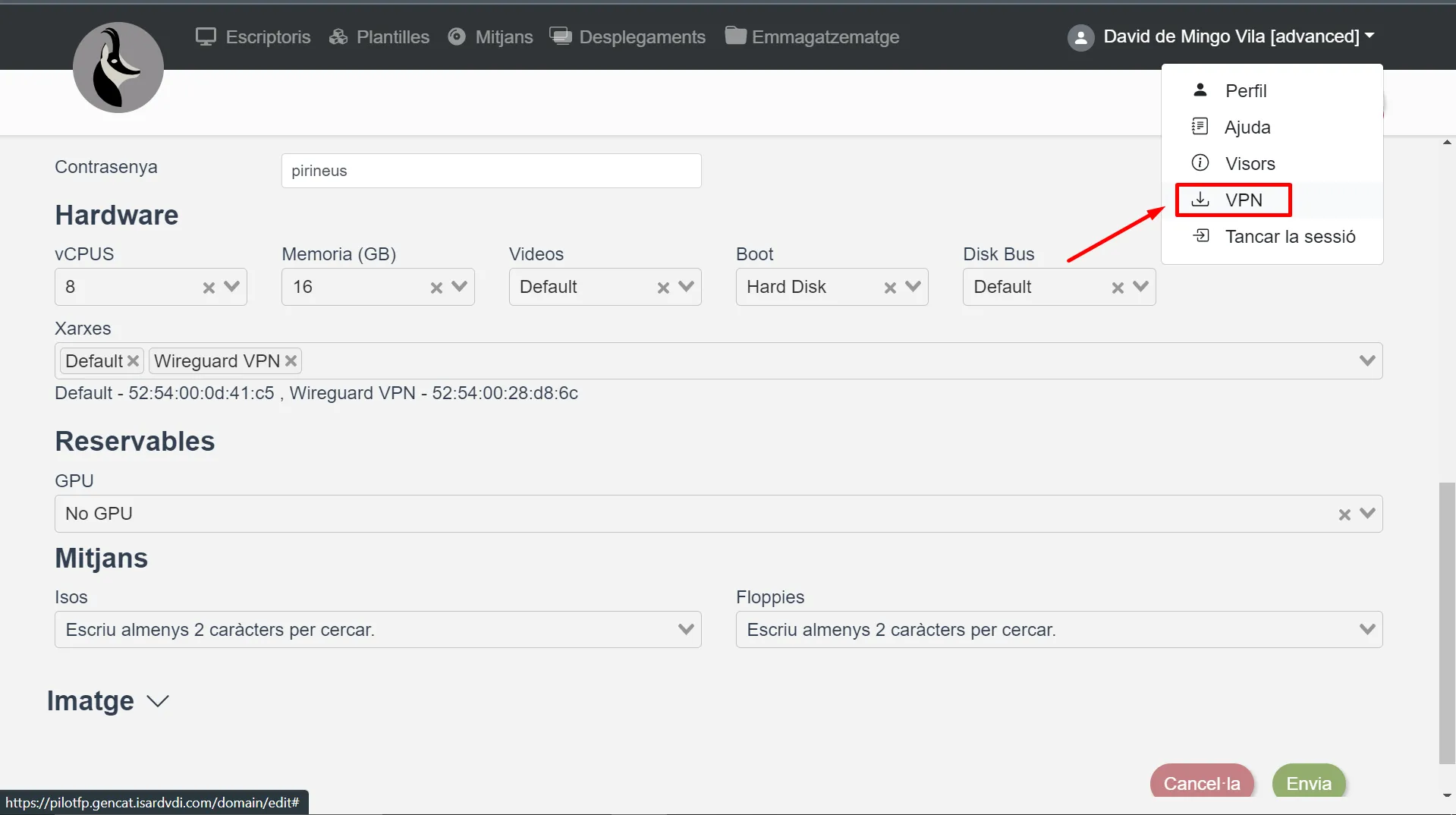
Recorda d’arrencar la màquina i mirar quina IP té!
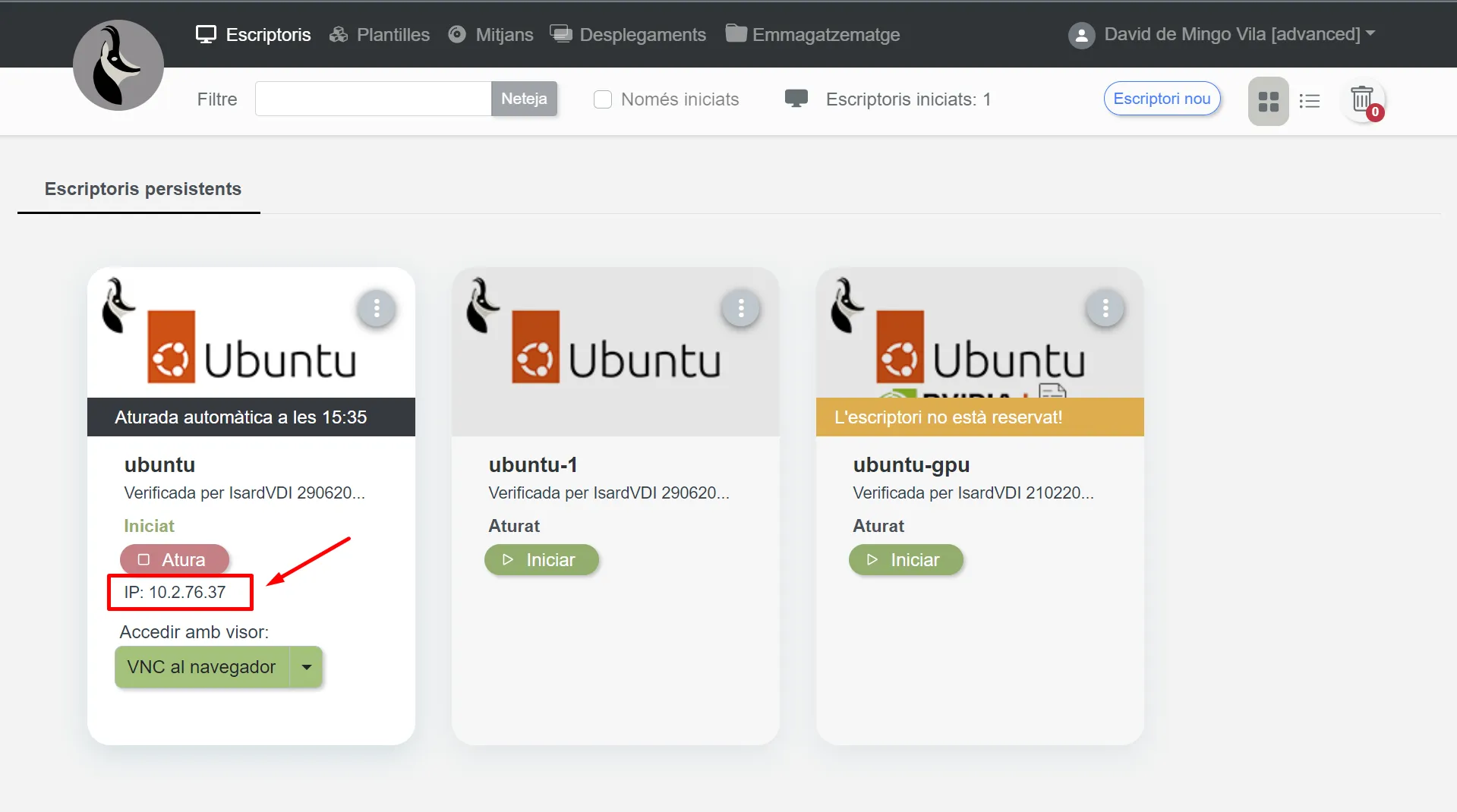
Arrenca una màquina virtual Linux amb Windows Subsystem for Linux (WSL).
Instal.la i configura wireguard:
$ sudo apt update && sudo apt install -y wireguard$ sudo cp /mnt/c/Users/david/Downloads/isard-vpn.conf /etc/wireguard/wg0.conf$ sudo wg-quick up wg0Afegeix el servei Wireguard a systemd:
> sudo systemctl enable --now wg-quick@wg0.serviceVerifica que ara tens una interfície wg0:
> ip --brief addrlo UNKNOWN 127.0.0.1/8 ::1/128eth0 UP 172.19.149.106/20 fe80::215:5dff:fe88:a880/64wg0 UNKNOWN 10.0.29.109/32Prova que el túnel funciona fent un ping a la màquina virtual.
Important! Utilitza la IP de la teva màquina, no la de la meva.
$ ping -c 1 10.2.76.37PING 10.2.76.37 (10.2.76.37) 56(84) bytes of data.64 bytes from 10.2.76.37: icmp_seq=1 ttl=63 time=47.4 ms...Et pots connectar a la màquina d’Isard amb SSH tal com s’explica a SSH.
Arrenca un servidor nginx a la màquina virtual i surt de la màquina virtual:
# Isard$ sudo apt install -y nginx...$ exitConnection to 10.2.76.37 closed.Prova que pots accedir al servidor nginx:
$ curl 10.2.76.37 | head -n 10 % Total % Received % Xferd Average Speed Time Time Time Current Dload Upload Total Spent Left Speed100 612 100 612 0 0 7965 0 --:--:-- --:--:-- --:--:-- 8052<!DOCTYPE html><html><head><title>Welcome to nginx!</title><style> body { width: 35em; margin: 0 auto; font-family: Tahoma, Verdana, Arial, sans-serif; }Instal.la Google Chrome tal com s’explica a Windows Subsystem for Linux (WSL).
Arrenca Google Chrome dins de la màquina WSL i accedeix des del navegador:
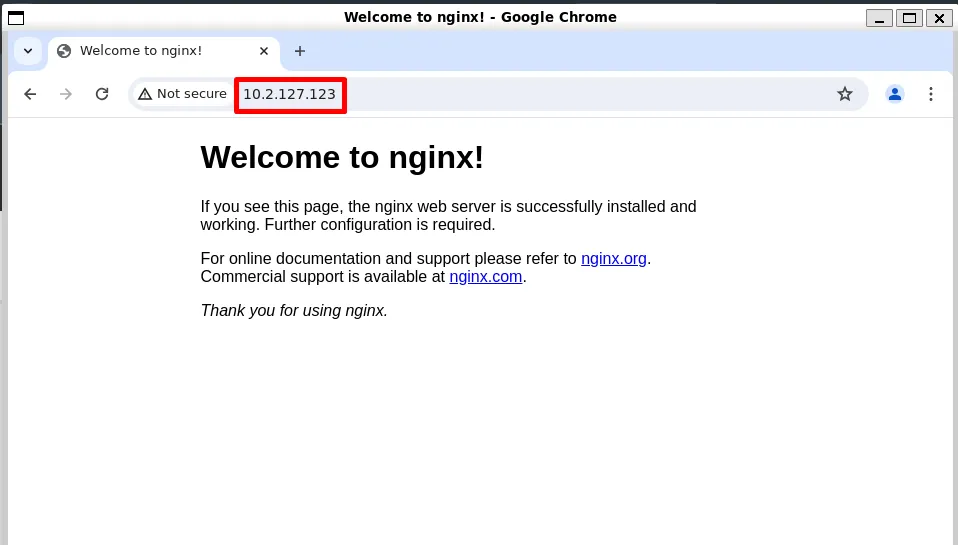
Windows
Section titled “Windows”Important! Aquesta activitat només es pot fer en un ordinador en què tinguis permisos d’administrador.
En el teu ordinador personal descarrega WireGuard per a Windows a través d’aquest enllaç.
Obre el programa i importa l’arxiu isard-vpn.conf que has descarregat al principi.
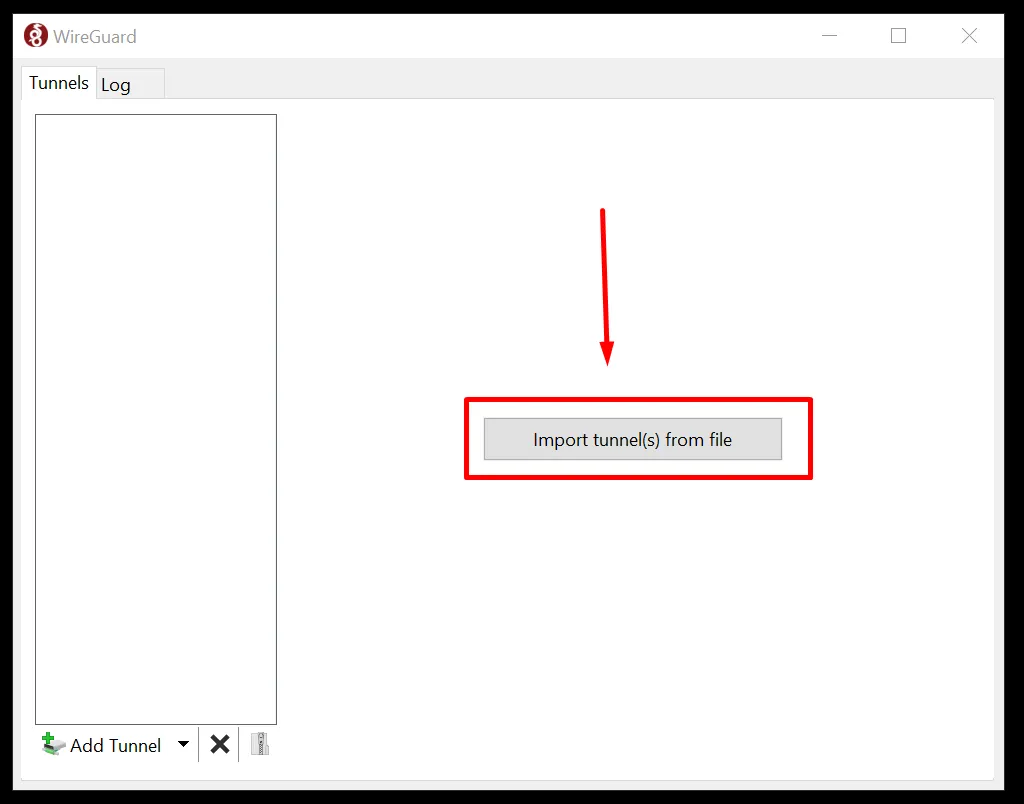
Activa el túnel:
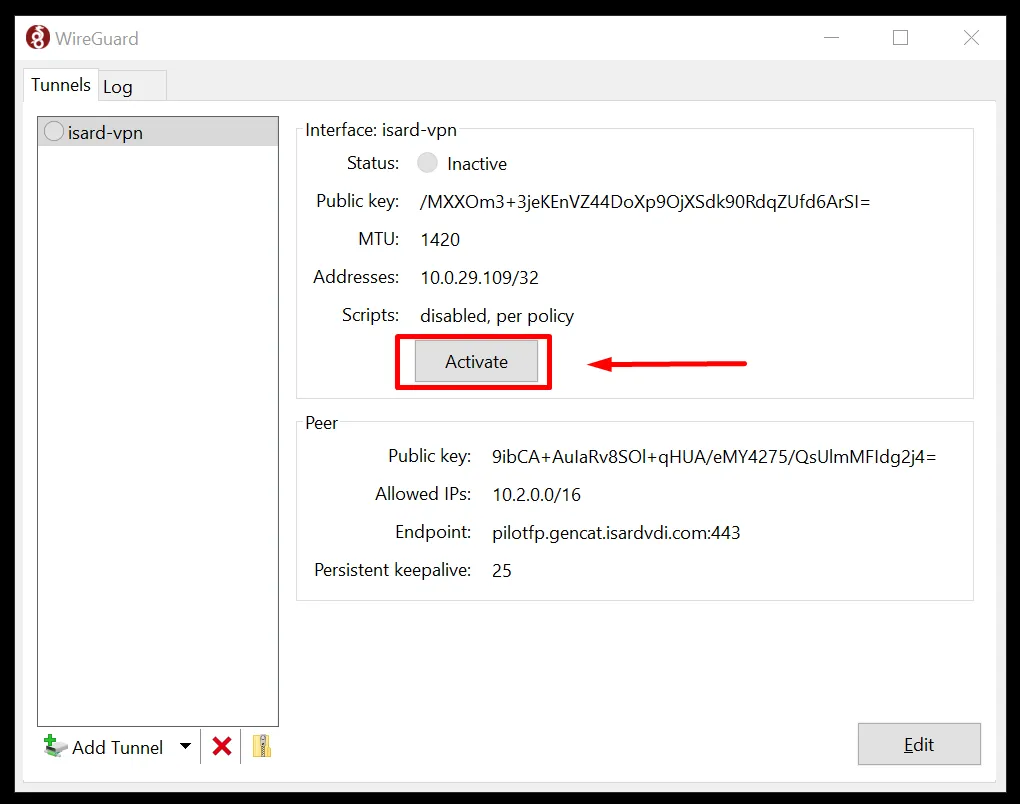
Pots veure que el túnel està actiu:
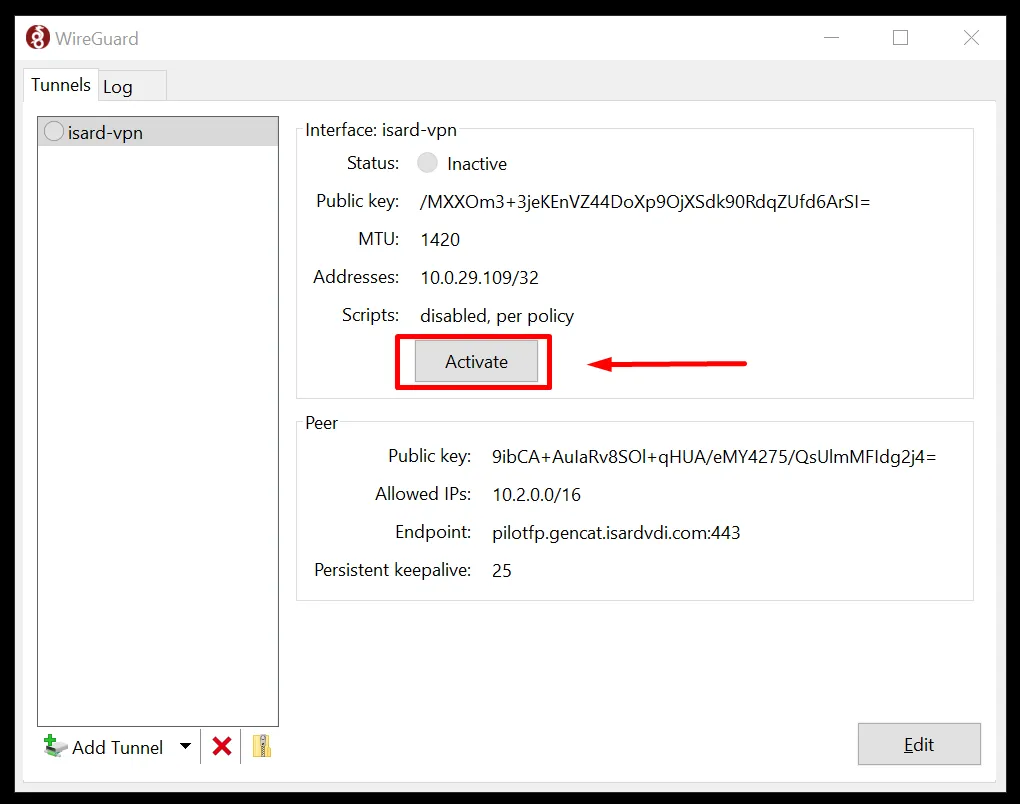
Important! Fes servir la IP de la teva màquina, no la de la meva.
> ping 10.2.76.37
Pinging 10.2.76.37 with 32 bytes of data:Reply from 10.2.76.37: bytes=32 time=37ms TTL=63...Obre un terminal de Powershell i verifica que et pots connectar per ssh amb la màquina virtual:
> ssh isard@10.2.76.37isard@10.2.76.37's password:Welcome to Ubuntu 22.04.2 LTS (GNU/Linux 5.19.0-46-generic x86_64)Last login: Sun May 26 12:38:16 2024 from 10.0.29.109isard@ubuntu:~$Prova que pots accedir al servidor nginx des del terminal del Powershell:
> curl 10.2.76.37
StatusCode : 200StatusDescription : OK...Prova que pots accedir al servidor nginx des del navegador:
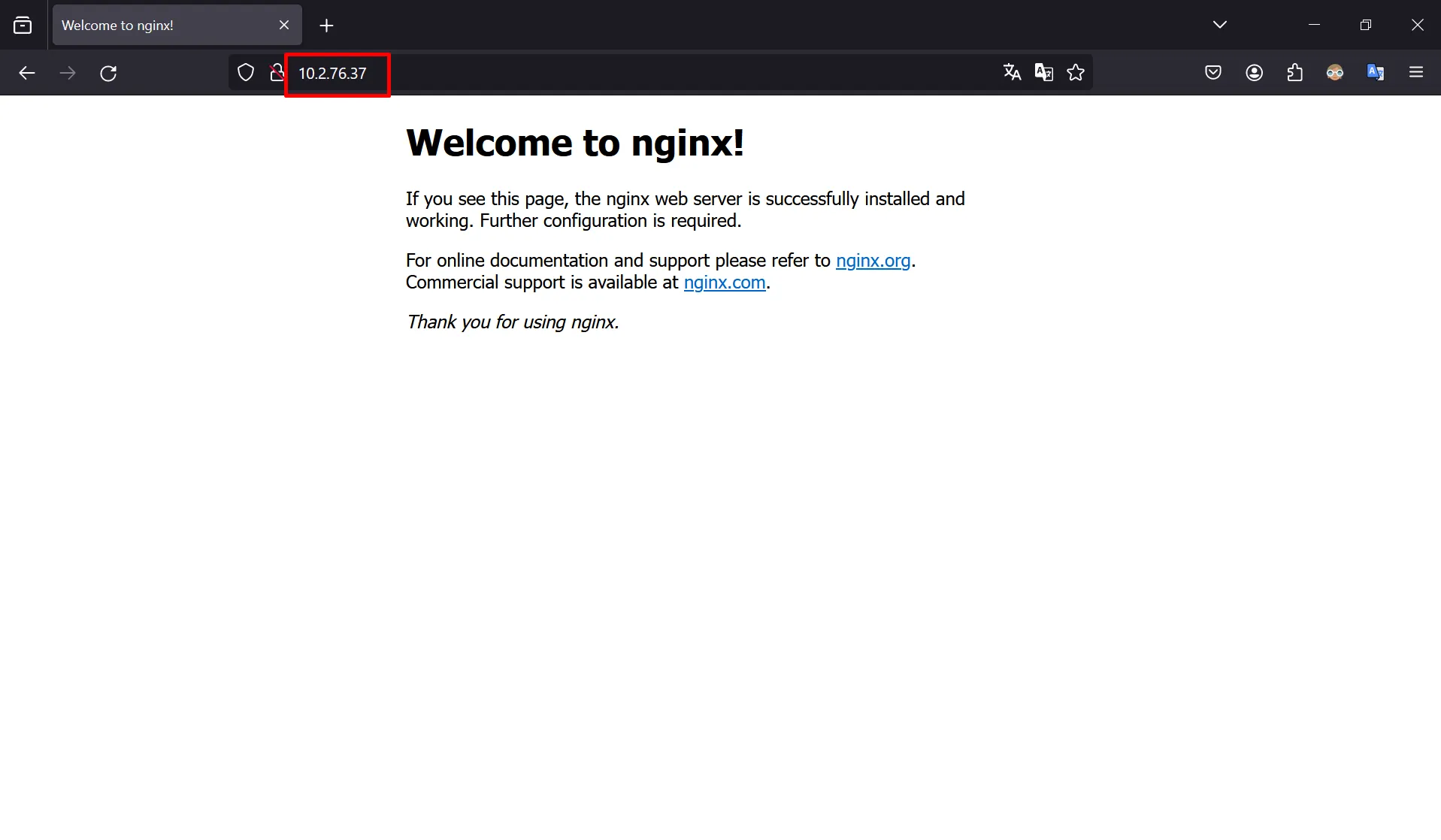
Personal
Section titled “Personal”Les interfícies Personal et permeten configurar un entorn de xarxa privat per a un conjunt de màquines virtuals on es poden assignar les seves pròpies adreces IP, crear la configuració de la xarxa i controlar l’accés a la xarxa.
Ubuntu Server
Section titled “Ubuntu Server”Crea una màquina Ubuntu 22.04 Desktop_Isardvdi_v1.1 amb el nom ubuntu-1, dos CPU, 4 GB de RAM i una interfície Personal1:
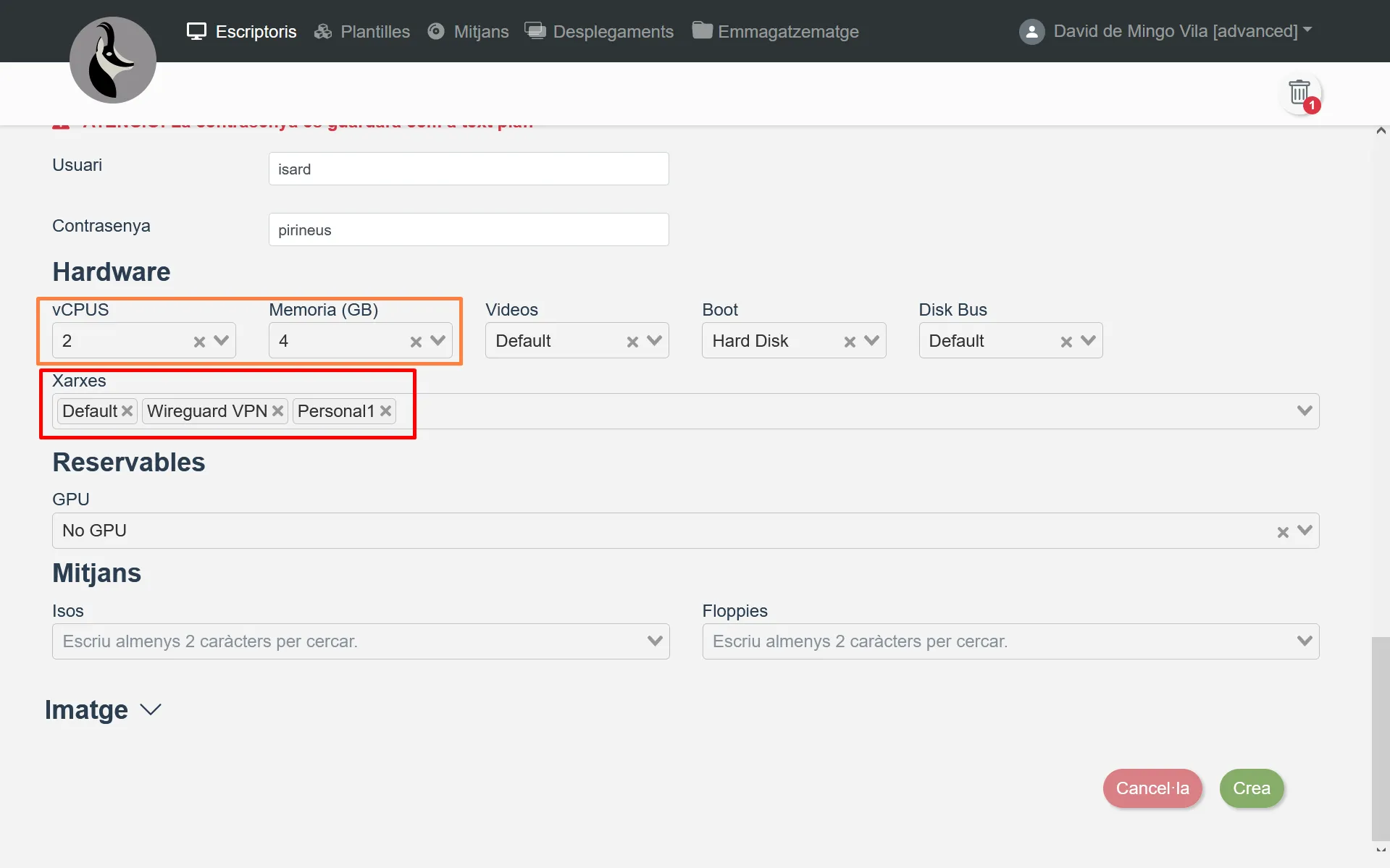
Nota Les imatges server, com l’Ubuntu 22.04 Server_Isardvdi_v1.3, no funcionen amb una interfície Wireguard VPN.
Com que és una màquina client has d’activar el servidor ssh des d’un escriptori.
Inicia la màquina i des del teu ordinador connecta’t a la màquina ubuntu-1:
> ssh isard@10.2.127.123The authenticity of host '10.2.127.123 (10.2.127.123)' can't be established....isard@10.2.127.123's password:$Observa que la màquina té 3 interfícies:
$ ip -brief addrlo UNKNOWN 127.0.0.1/8 ::1/128enp1s0 UP 192.168.122.214/22 fe80::cc46:102:1f0f:c495/64enp2s0 UP 10.2.127.123/16 fe80::3198:1530:28f9:3bff/64enp3s0 UP- La
enp1s0és laDefaulti té sortida a internet. - La
enp2s0és laWireguard VPN - La
enp3s0és laPersonal1.
Hem de configurar la IP de la interfície enp3s0 amb la xarxa privada que escollim.
En el nostre cas farem servir la 10.1.1.0/24 i l’amfitrió tindrà la IP 10.1.1.101.
Com que és un ubuntu farem servir Netplan
$ sudo nano /etc/netplan/50-personal.yamlEl contingut del fitxer 50-personal.yaml és el que es mostra a continuació:
network: version: 2 ethernets: enp3s0: dhcp4: no addresses: [10.1.1.101/24]A continuació ja podem aplicar la nova configuració:
$ sudo netplan applyI verificar que funciona:
$ ip --brief addr
lo UNKNOWN 127.0.0.1/8 ::1/128enp1s0 UP 192.168.122.214/22 fe80::cc46:102:1f0f:c495/64enp2s0 UP 10.2.127.123/16 fe80::3198:1530:28f9:3bff/64enp3s0 UP 10.1.1.101/24 fe80::5054:ff:fe54:ff35/64
$ ping -c 1 10.1.1.101
PING 10.1.1.101 (10.1.1.101) 56(84) bytes of data.64 bytes from 10.1.1.101: icmp_seq=1 ttl=64 time=0.022 ms
--- 10.1.1.101 ping statistics ---1 packets transmitted, 1 received, 0% packet loss, time 0msrtt min/avg/max/mdev = 0.022/0.022/0.022/0.000 msAra fem un try i apply de la configuració:
Activitat
Section titled “Activitat”-
Crea una màquina Ubuntu 22.04 Desktop_Isardvdi_v1.1 amb el nom
ubuntu-2, dos CPU, 4 GB de RAM i una interfíciePersonal1. -
Configura la interfície de la màquina
ubuntu-2amb la IP10.1.1.102. -
Verifica que tens connectivitat entre les dos màquines amb la xarxa
10.1.1.0/24.
Windows
Section titled “Windows”Crea una màquina Windows 10 T3_Isardvdi_v1.4 amb 2 CPU, 4 G de RAM i una interfície Personal1.
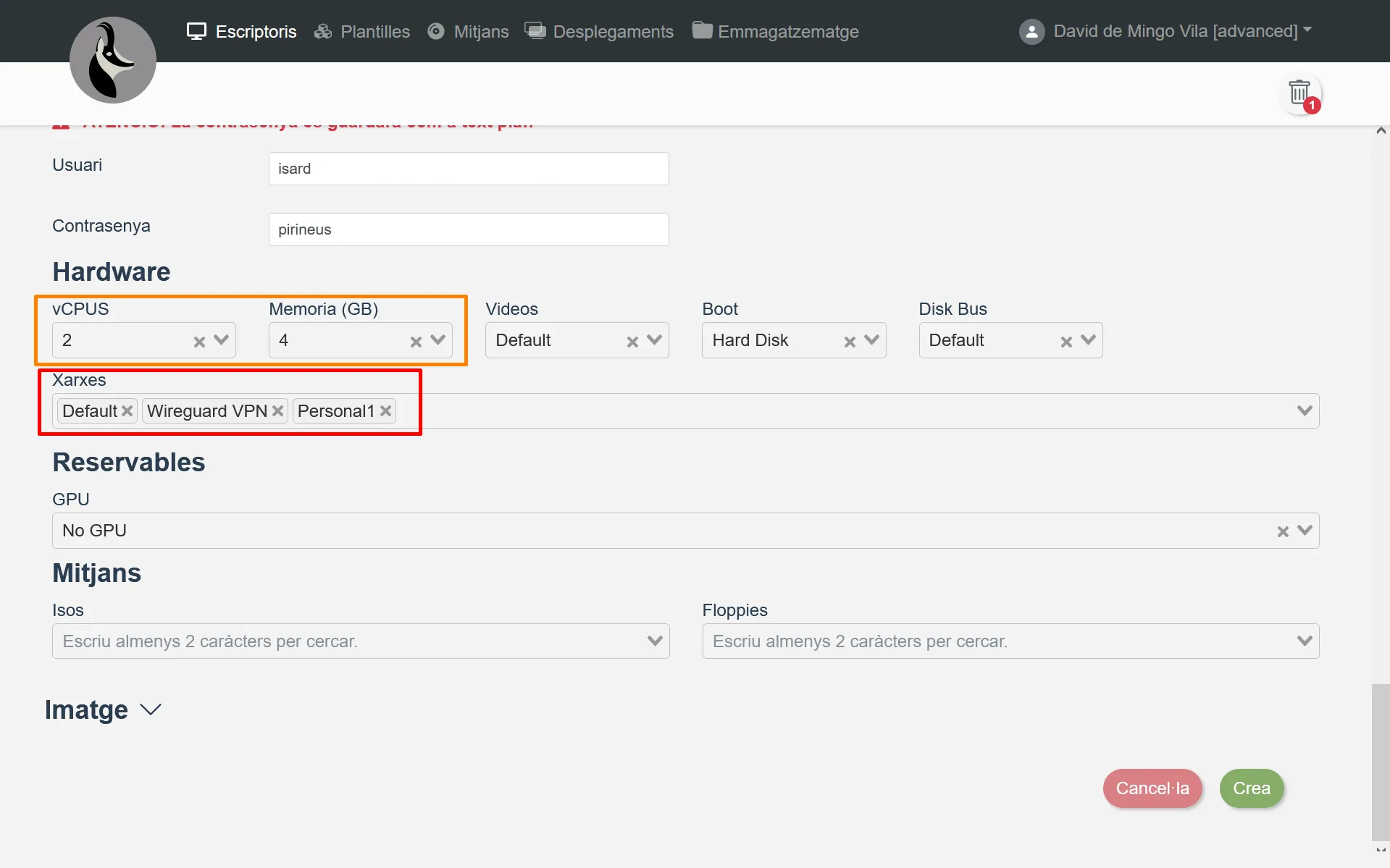
Connecta’t a la màquina fent servir un visor web o el remote-viewer i configura la IP de la interfície.
Per configurar les xarxes al buscador podem escriure “connexions”
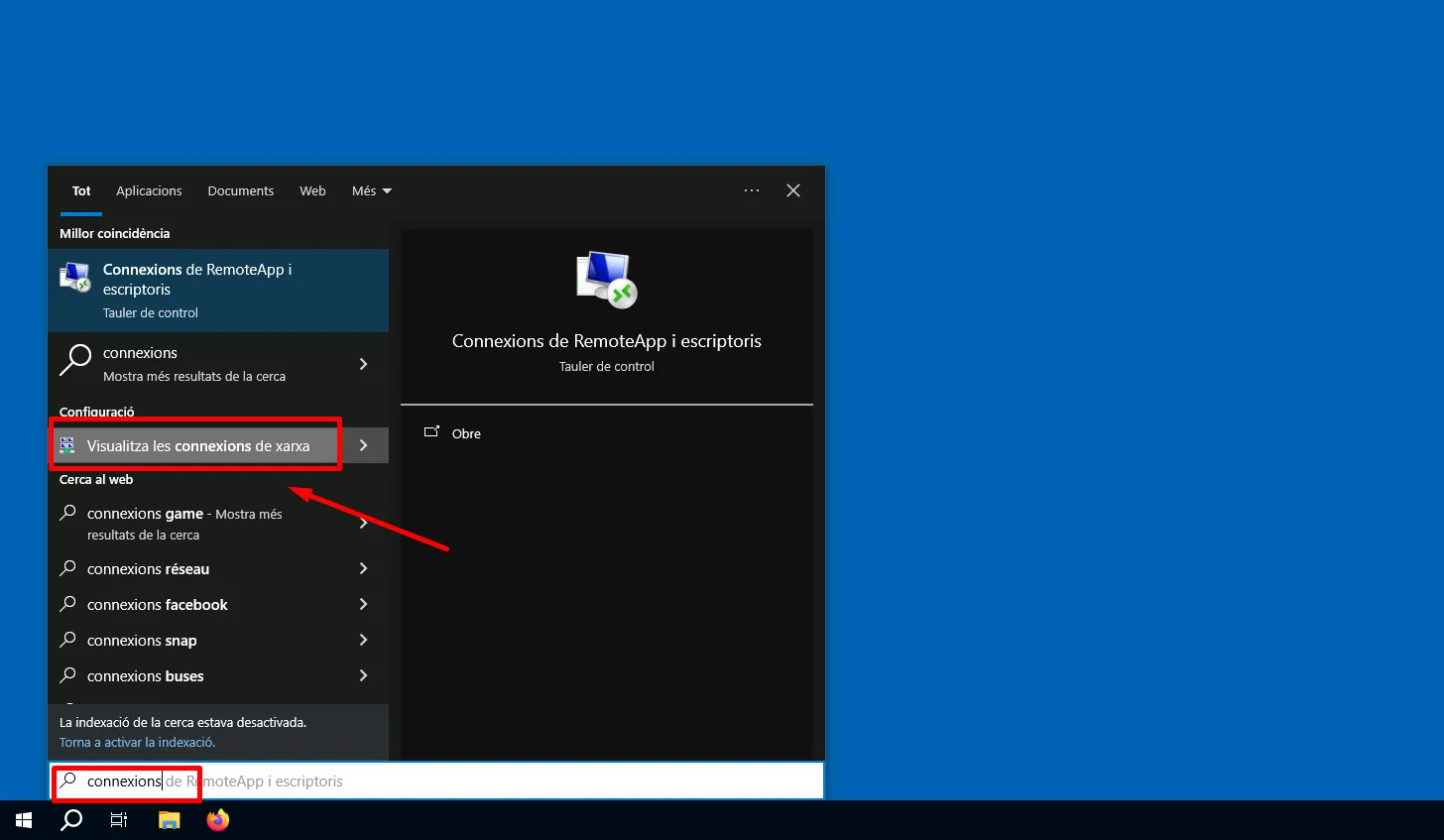
Bastion
Section titled “Bastion”El bastió d’Isard és una funcionalitat que permet accedir als escriptoris virtuals a través del mateix servidor on s’executa al web d’Isard, en comptes de dependre exclusivament d’una connexió Wireguard.
És especialment útil en entorns on es necessiten servidors públics, ja que permet que aquests escriptoris siguin accessibles sense necessitat d’una VPN.
Quan s’activa el bastió, el servidor d’Isard fa de porta d’enllaç per a les connexions externes:
Els ports per defecte que són accessibles dels escriptoris són:
22/TCP | Servei SSH |
80/TCP | Web |
443/TCP | Web TLS |
A l’apartat d’edició de qualsevol escriptori es troba l’apartat de bastió (l’has d’habilitar):
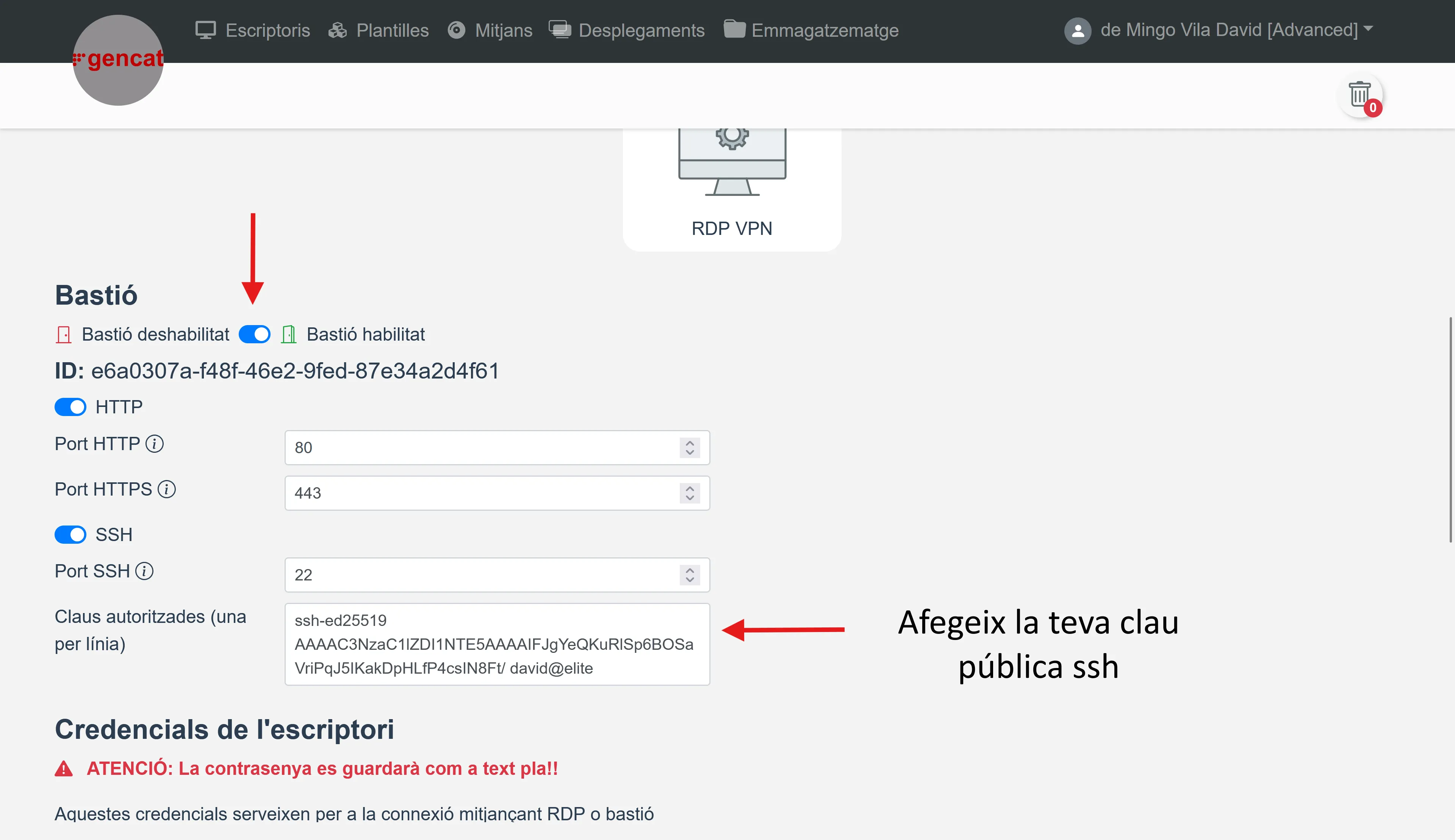
Obre una sessió de Powershell per obtenir la teva clau pública SSH:
PS C:\Users\david> gc .\.ssh\id_ed25519.pubssh-ed25519 AAAAC3NzaC1lZDI1NTE5AAAAIFJgYeQKuRlSp6BOSaVriPqJ5IKakDpHLfP4csIN8Ft/ david@eliteI que faig amb aquest ID e6a0307a-f48f-46e2-9fed-87e34a2d4f61? 😒
En l’apartat principal d’escriptoris, pots accedir al botó de bastion per veure el UUID juntament amb els URL per als protocols activats:
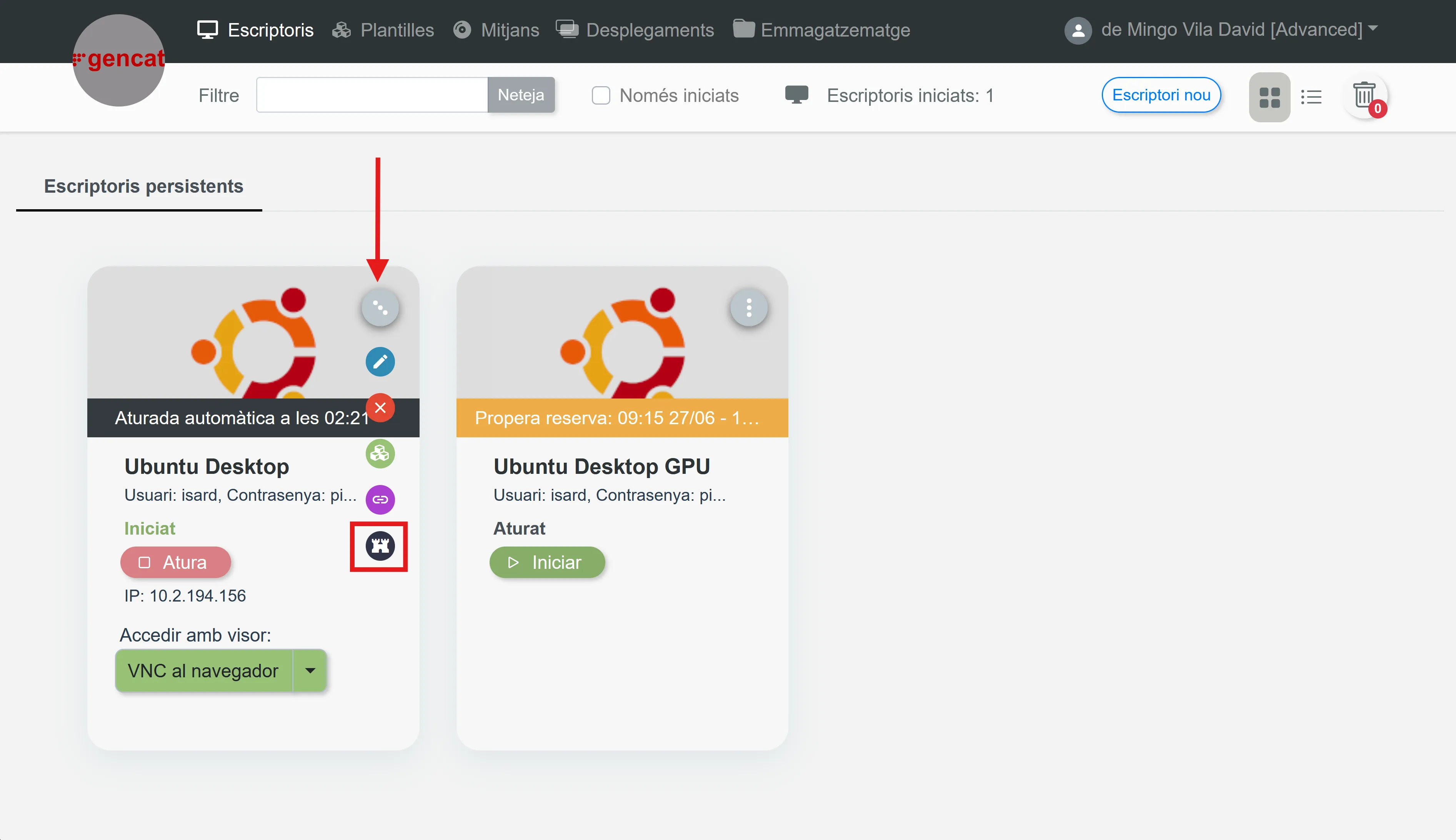
Amb aquest UUID es generaran les diferents connexions a aquesta màquina virtual:
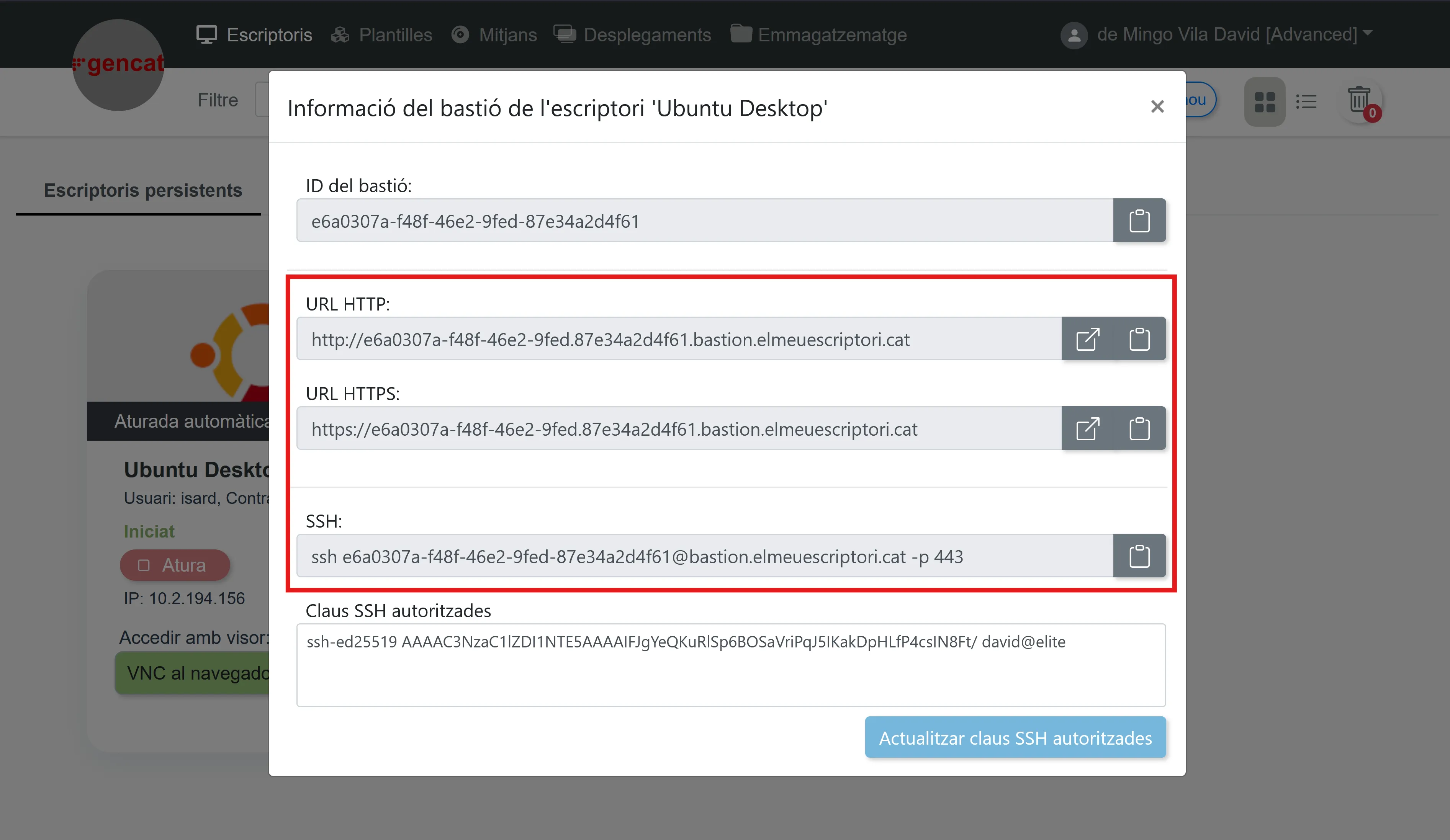
Si has creat una màquina d’escriptori, has d’habilitar el servidor ssh en la màquina virtual:
sudo apt install -y openssh-serversudo systemctl enable ssh --nowJa et pots connectar per ssh a través de bastion amb la màquina virtual:
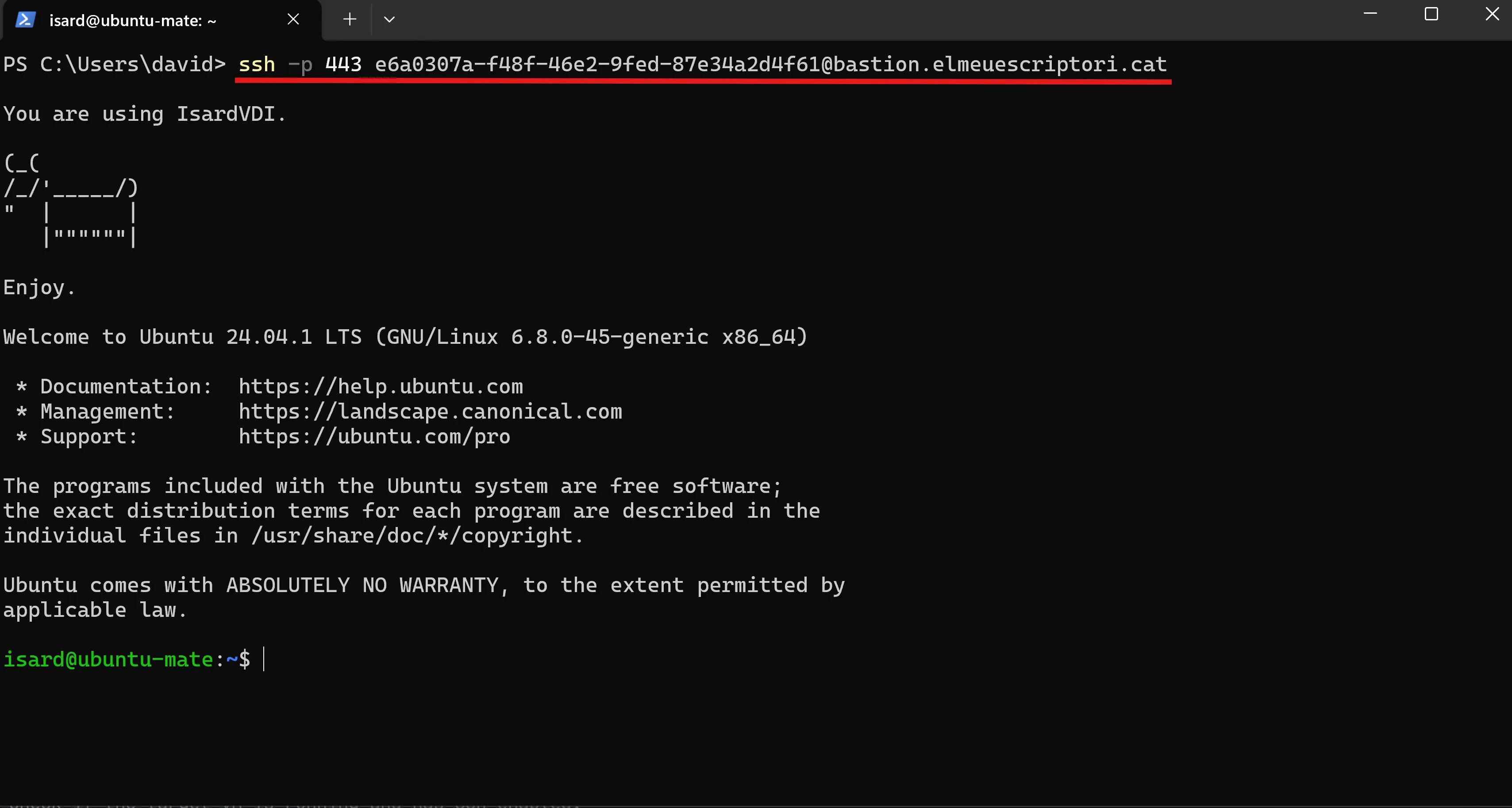
La manera més fàcil de gestionar màquines virtuals és amb l’eina Box.
Un cop instal·lat “box” tens aquests cmdlets per gestionar Isard:
Connect-Isard. Per connectar-te a una màquinaGet-Isard. Per veure totes les màquines que tensNew-Isard. Per crear una màquina Ubuntu o WindowsStart-Isard. Per arrencar una màquinaStop-Isard. Per parar una màquina
L’usuari de les màquines és isard i la contrasenya pirineus.
Crea una màquina Ubuntu amb el nom esther:
> new-isard estherInciar Sessió:Nom d'usuari []:...Has d’introduir el teu usuari i contrasenya d’Isard.
Et pots connectar a la màquina amb un Visor Spice:
> connect-isard esthermars: Engegant la màquina ................. Fetmars: Obtenint el fitxer de configuració ... Fet.Pots veure com s’obre una finestra nova amb la interfície gràfica de la màquina esther:
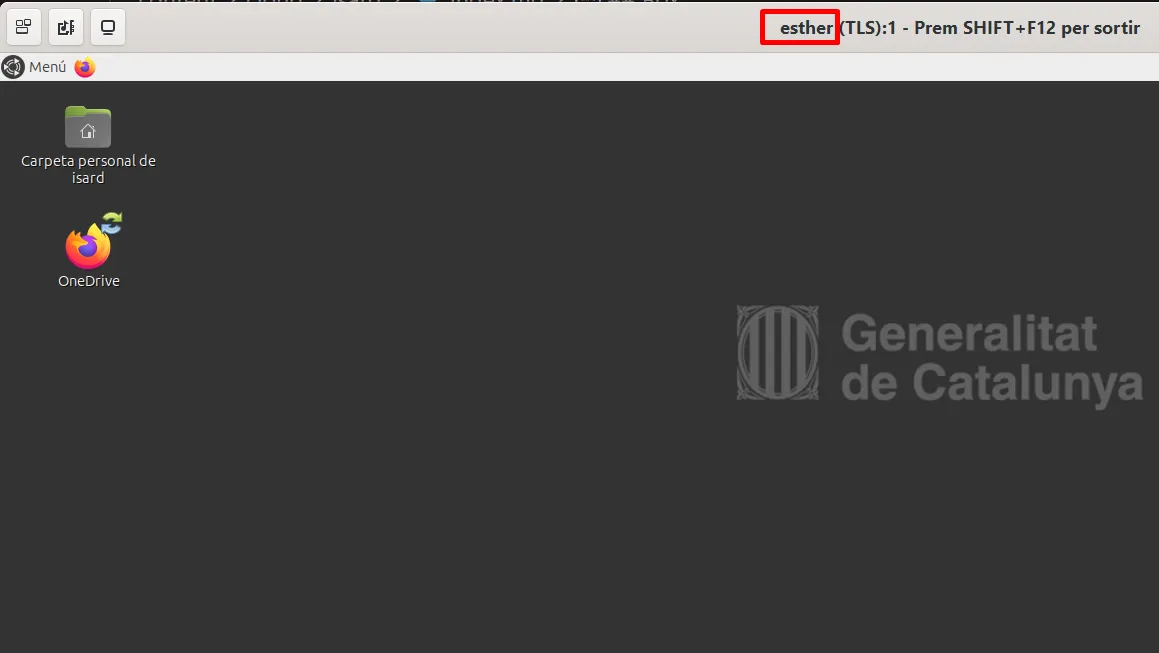
Si vols pots crear i connectar-te a la vegada a la màquina (igual que pots fer en Windows Subsystem for Linux (WSL)):
> connect-isard raquel -newSi vols crear una màquina Windows 11, has de passar el paràmetre -os windows.
Crea la màquina laura amb sistema operatiu Windows:
> new-isard laura -os windows> get-isard
Nom Estat IP--- ----- --laura Stoppedesther Started 10.2.71.92raquel Started 10.2.112.92Si vols pots arrancar la màquina laura i esperar que estigui arrencada amb el flag -wait:
> start-isard laura -waitmars: Arrencant la màquina ............. FetSi vols pots consultar l’estat d’una sola màquina:
> get-isard laura
Nom Estat IP--- ----- --laura Started 10.2.156.92Pots parar la màquina laura (també pots utilitzar el flag -wait si vols):
> stop-isard lauraPendent
Section titled “Pendent”El contingut d'aquest lloc web té llicència CC BY-NC-ND 4.0.
©2022-2025 xtec.dev