Windows Subsystem for Linux (WSL)
La majoria dels usuaris tenen Windows en el seu ordinador, però els programadors i administradors necessiten utilitzar màquines Linux.
Introducció
Section titled “Introducció”El Subsistema de Windows per a Linux (WSL) proporciona una integració molt bona entre Windows i Linux en el mateix equip.
Obre un terminal de Powershell.
1. A l’institut, has d’actualitzar la versió de WSL si és el primer cop que un usuari utilitza l’ordinador:
wsl --updateEncara que et demani permisos d’administrador, digues que no, i la instal·lació segueix.
2. En el teu ordinador has d’habilitar WSL:
wsl --installMira la versió de WSL i demés del teu ordinador:
> wsl --versionWSL version: 2.2.4.0...Ubuntu
Section titled “Ubuntu”Per instal.lar una màquina virtual no necessites ser administrador.
El primer que has de fer es mirar les màquines que tens disponibles per instal·lar:
> wsl --list --onlineThe following is a list of valid distributions that can be installed.Install using 'wsl.exe --install <Distro>'.
NAME FRIENDLY NAMEUbuntu UbuntuDebian Debian GNU/Linuxkali-linux Kali Linux Rolling...A continuació instal·la la màquina Ubuntu
> wsl --install -d UbuntuEt demanen un nom d’usuari i contrasenya (pots utilitzar sudo amb el teu usuari)
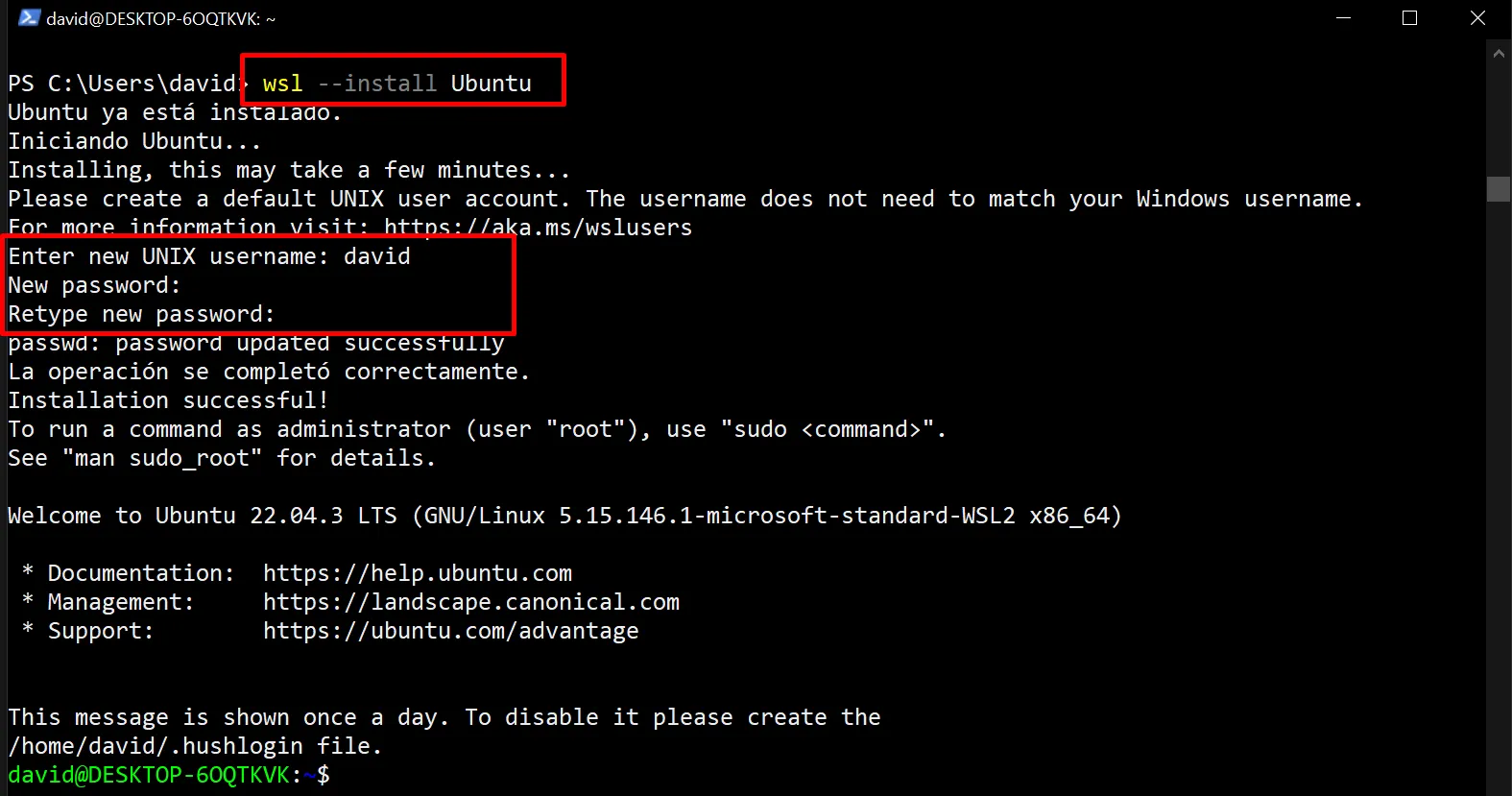
En una màquina WSL tens accés al sistema de fitxers del Windows en el punt de muntatge /mnt/c/ per la unitat C:\, etc.
Per exemple, pots crear un fitxer hello.txt en el sistema de fitxers del Windows:
$ echo "Hola" > /mnt/c/Users/david/Downloads/Hola.txtPots verificar que el Windows té accés a aquest fitxer:
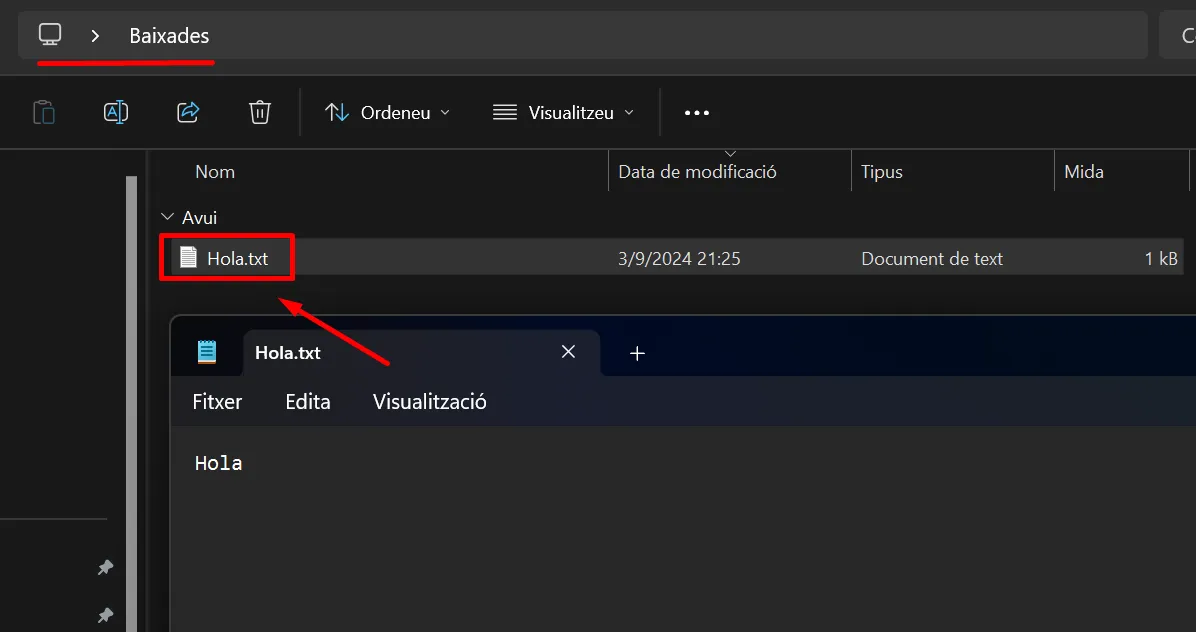
També pots accedir als serveis d’Ubuntu des del Windows a través de la interfície localhost.
Per exemple, pots arrencar un servidor apache:
$ sudo apt update && sudo apt install -y apache2I amb el navegador del Windows accedir al servidor Apache a l’adreça http://localhost
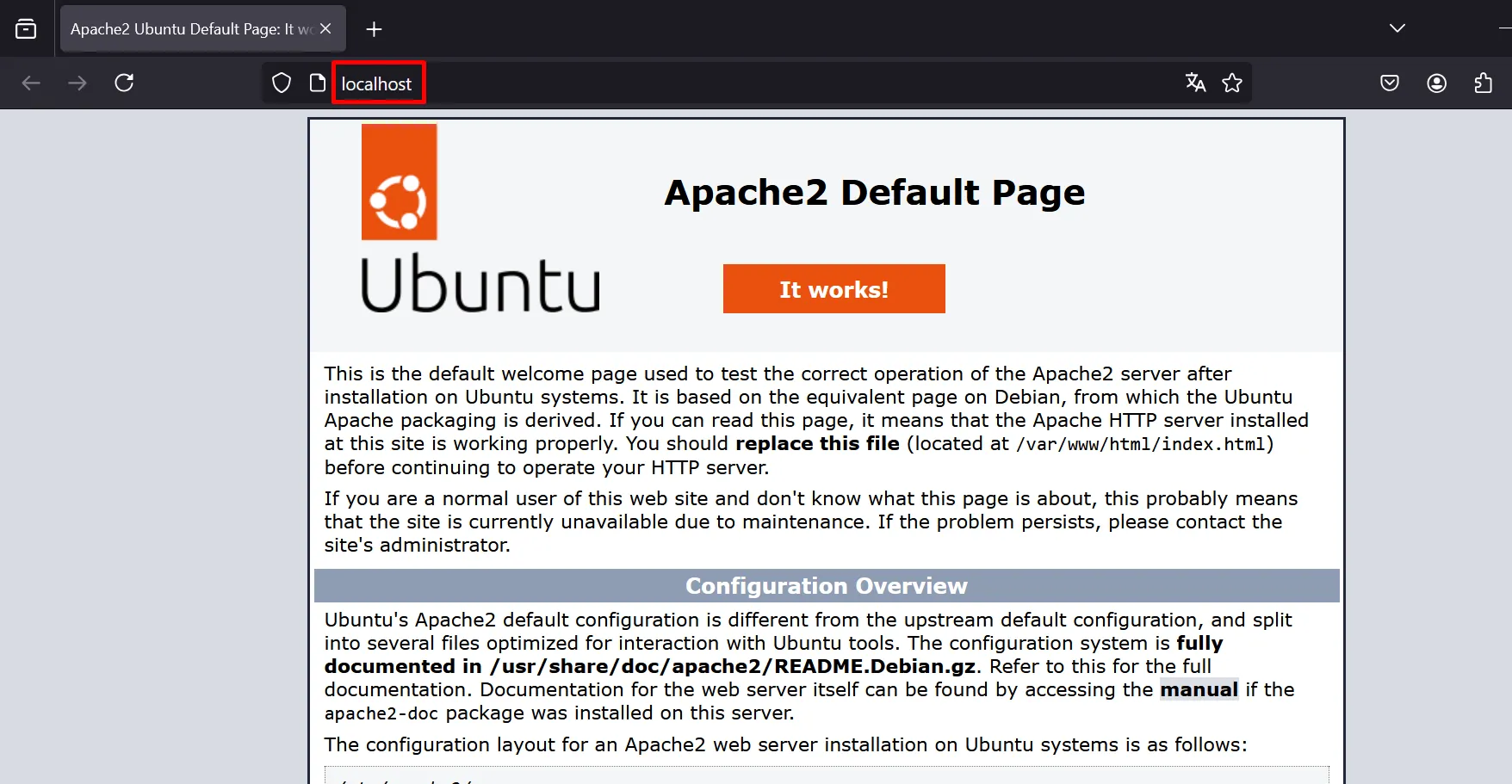
Surt de la màquina amb l’ordre exit.
Mira les màquines que tens instal.lades:
> wsl -l -v NAME STATE VERSION* Ubuntu Stopped 2Pots veure que la màquina Ubuntu és la màquina per defecte (té l’*) i està aturada.
Per evitar consumir recursos quan surts de la màquina aquesta s’atura.
Pots començar una nova sessió des del terminal:
> wsl -d UbuntuO des de la interfície gràfica:
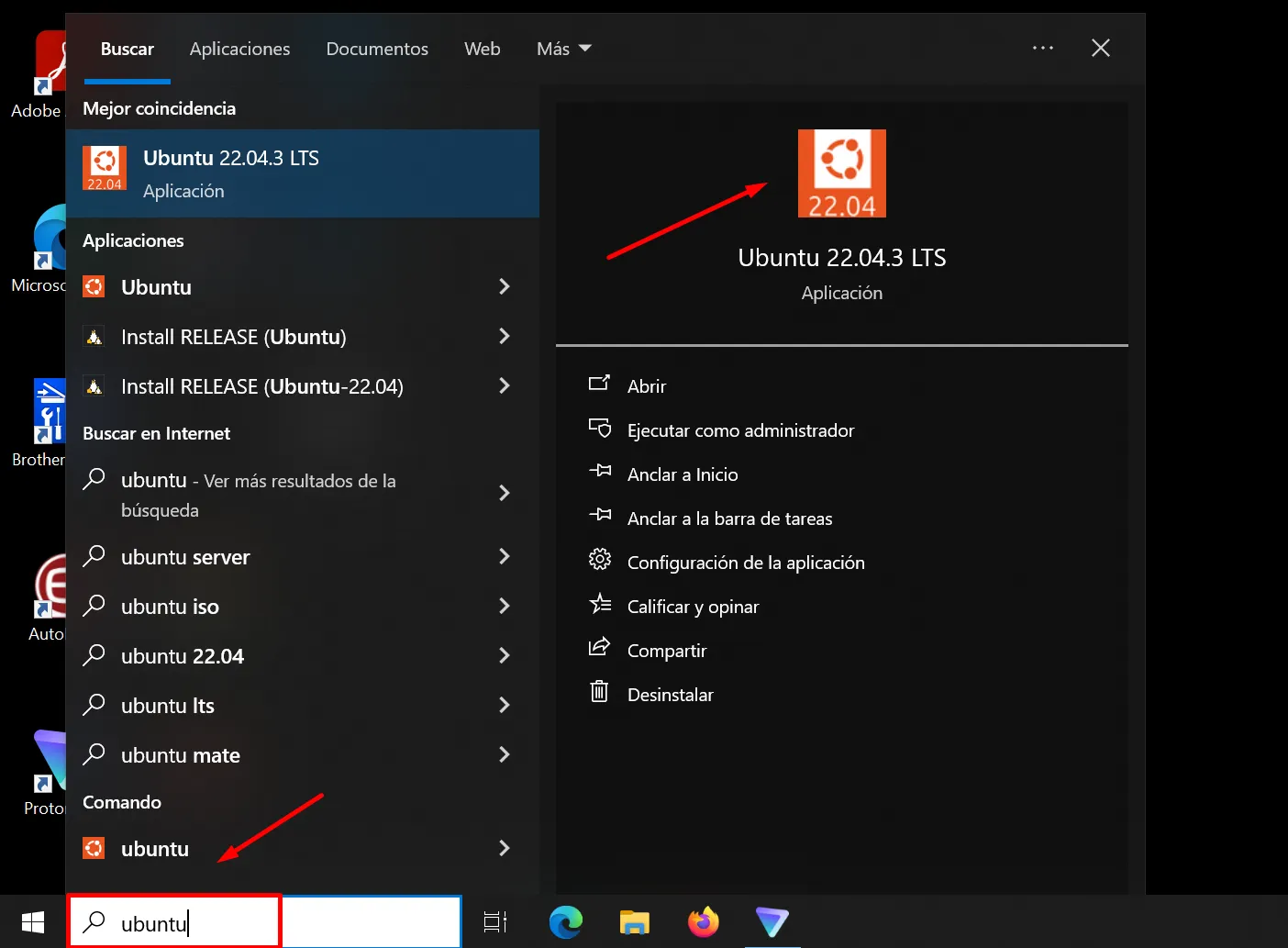
Instal.la Docker:
$ curl -L sh.xtec.dev/docker.sh | shElimina la màquina Ubuntu:
> wsl --unregister UbuntuImportar i exportar
Section titled “Importar i exportar”La millor manera de fer còpies de seguretat o moure les distribucions és a través de les ordres d’exportació i importació.
Pots exportar tota la distribució a un tarball mitjançant l’ordre wsl --export. Després, pots tornar a importar aquesta distribució a WSL mitjançant l’ordre wsl --import, que pot assignar un nom a una nova ubicació d’unitat per a la importació, cosa que us permet fer còpies de seguretat i desar els estats de (o moure) les distribucions de WSL.
Tingues en compte que els serveis de còpia de seguretat tradicionals que fan còpia de seguretat de fitxers a les carpetes d’AppData (com ara Còpies de seguretat de Windows) no faran malbé els fitxers de Linux.
TODO Fer activitat corresponent
Encara que al principi et pot semblar que WSl té una funcionalitat una mica limitada, nosaltres som informàtics i anem a esprémer WSL al màxim!
😊
La manera més fàcil de gestionar màquines virtuals és amb l’eina Box.
Un cop has instal.lat “box” tens aquests cmdlets per gestionar WSL:
Connect-Wsl. Et connecta a una màquinaGet-Wsl. Et mostra totes les màquinesNew-Wsl. Et crea una màquinaRemove-Wsl. Elimina una màquinaStart-Wsl. Arrenca una màquinaStop-Wsl. Para una màquina.
L’usuari és box, la contrasenya és password i pertany al grup sudo.
Un cop has instal.lat el mòdul Box crea una màquina nova amb el nom esther:
> new-wsl estherUbuntu : Comprovant el tamany de la nova imatge ... Fet.Ubuntu : Descarregant la nova imatge (344 MB)... Fet.Ubuntu : Verificant el hash del fitxer ... Fet.mars: Important la màquina virtual ...Import in progress, this may take a few minutes.The operation completed successfully.Com que no tenim una imatge a la cache, primer s’ha de descarregar la imatge de Ubuntu Cloud.
Ja et pots connectar a la màquina virtual esther:
> connect-wsl esthermars: Arrencant ... Fet.Ja estàs dins d’una màquina virtual Ubuntu Noble
Surt de la màquina virtual amb l’ordre exit.
Pots veure que encara que tanquis la connexió, la màquina segueix funcionant:
> Get-Wsl NAME STATE VERSION* Ubuntu Stopped 2 esther Running 2Si vols pots crear una màquina i connectar-te directament:
> connect-wsl raquel -newSurt de la màquina raquel.
Verifica que les dos màquines esther i raquel estan executant-se:
> Get-Wsl NAME STATE VERSION* Ubuntu Stopped 2 raquel Running 2 esther Running 2Para la màquina esther i elimina la màquina raquel:
> stop-wsl esther> remove-wsl raquelVerifica l’estat de les màquines registrades:
> get-Wsl NAME STATE VERSION* Ubuntu Stopped 2 esther Stopped 2Connecta’t de nou a la màquina esther:
$ connect-wsl estherInstal·la docker:
$ install-dockerPots verificar que docker funciona correctament:
$ docker run --rm -d -p 80:80 nginxObre un navegador a http://localhost per veure que el servidor nginx funciona.
Encara que surtis de la màquina el servidor nginx segueix funcionant.
Crea la màquina laura:
> new-wsl lauraPots arrencar la màquina sense connectar-te:
> start-wsl lauraAixò és útil quan tens un servei com apache, etc. dins la màquina que funciona de manera automàtica.
Pots connectar les màquines entre elles mitjançant Wireguard.
De moment s’ha de fer a mà.
Aplicacions
Section titled “Aplicacions”El subsistema de Windows per a Linux (WSL) admet l’execució d’aplicacions GUI de Linux (X11 i Wayland) a Windows d’una manera totalment integrada.
Instal.la l’Editor de text de Gnome
$ sudo apt install -y gnome-text-editorCrea un fitxer hello.txt amb l’editor:
$ gnome-text-editor hello.txtFirefox
Section titled “Firefox”Instal.la firefox:
$ sudo snap install firefoxArrenca firefox:
$ firefox &Obre un terminal de Powershell.
Instal.la usbipd-win (necessites permisos d’administrador)
winget install --interactive --exact dorssel.usbipd-winTODO:
Activitats
Section titled “Activitats”Google chrome
Section titled “Google chrome”Canvia al directori /tmp i descarrega el paquet google-chrome-stable_current_amd64.deb:
$ cd /tmp$ wget https://dl.google.com/linux/direct/google-chrome-stable_current_amd64.debInstal·la Google Chrome:
$ sudo apt install --fix-missing ./google-chrome-stable_current_amd64.debL’opció --fix-missing es fa servir per instal·lar les dependències que falten per instal·lar el paquet.
Configura la màquina Linux perquè pugui accedir a la xarxa WireguardVPN d’Isard tal com s’explica a Isard.
Arrenca Google Chrome:
$ google-chrome&Pots veure que el navegador pot accedir a la xarxa privada:
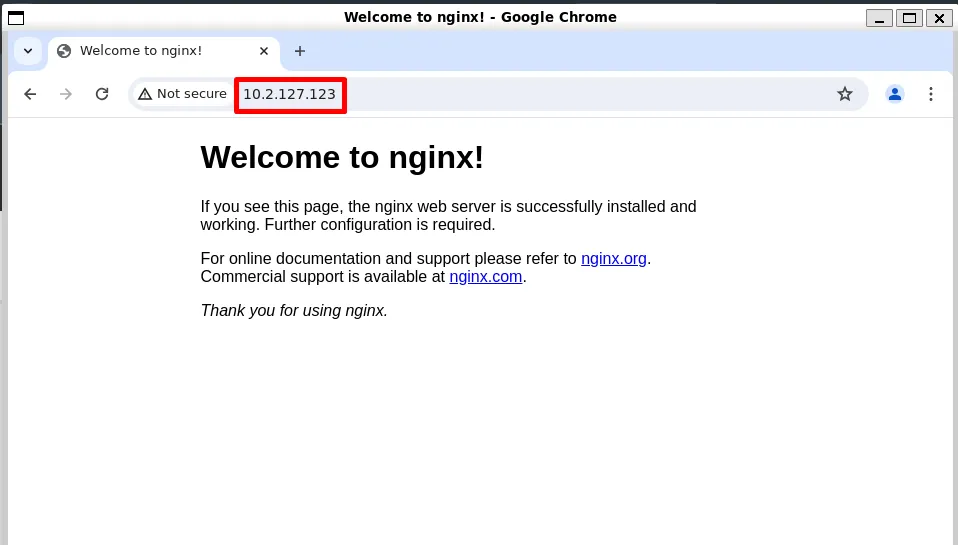
Arrenca un navegador des del Windows i verifica que no pots accedir a la xarxa privada, a no ser que també la tinguis configurada en el Windows.
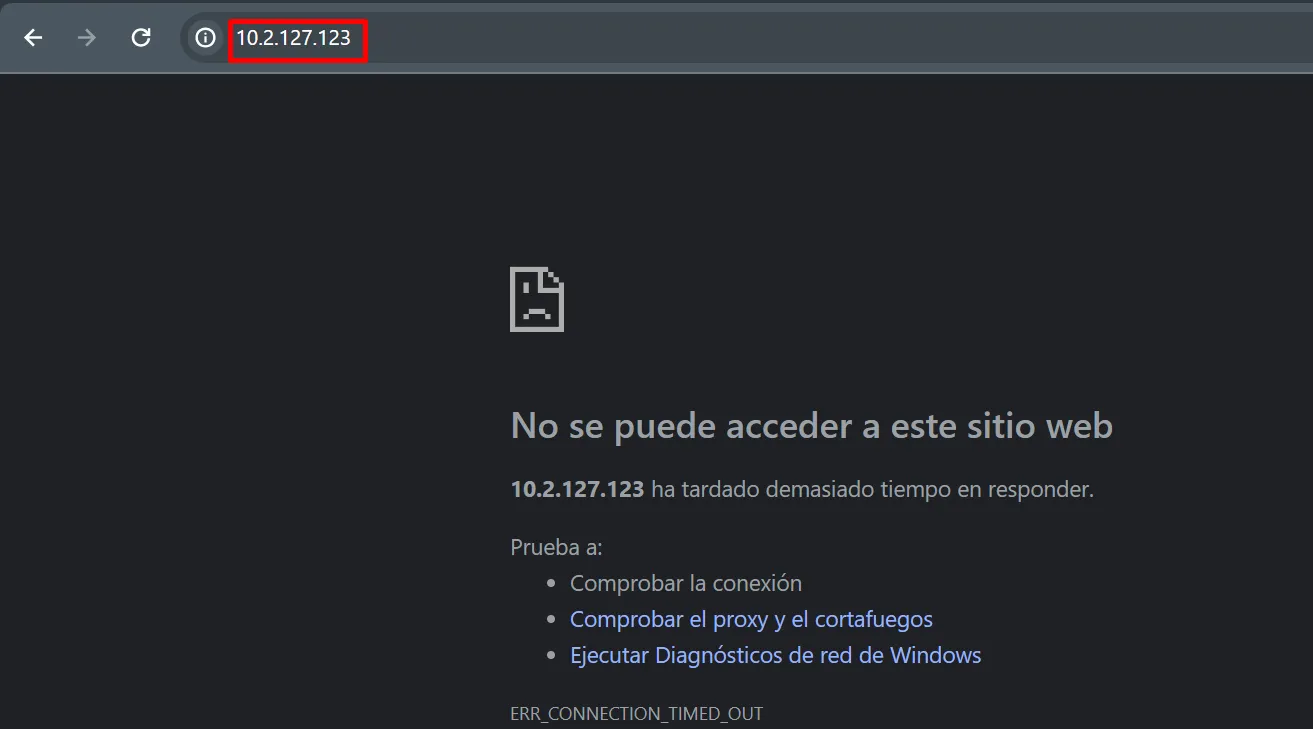
El contingut d'aquest lloc web té llicència CC BY-NC-ND 4.0.
©2022-2025 xtec.dev